Door Dash Drive & Khamu Solutions
In this article you will find information on how your DoorDash Drive Integration works with Sapphire and Kulacart. If you are interested in siging up for this integration, click here: Online Ordering with DoorDash Drive
How does DoorDash Drive integrate with my online ordering and point of sale?
DoorDash Drive directly integrates with your online ordering system and point of sale, using your already existing online ordering site. This allows you to deliver your food to your customers, straight from your website!
Here is the ordering flow:
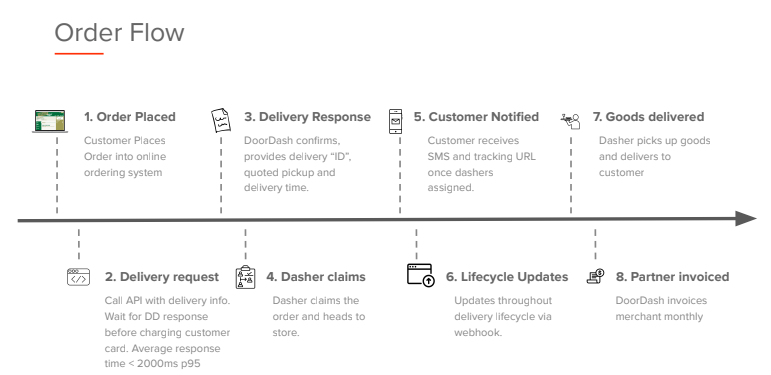
DoorDash will invoice you once a month for the cost of the delivery fees and any potential driver gratuities. During the deployment of your DoorDash integration, the technician you work with will help you setup your delivery fee and gratuity configuration to fit your business model.
DoorDash Drive Deployment Configurations
DoorDash Drive will issue a $9.99 Delivery fee per order. Often times this delivery fee will be passed along to your customer directly. You will have the option to choose to cover some of the cost to lessen the fee for your customers. Some business owners find that this tactic encourages customers to order more frequently.
Your customers will have the ability to leave a tip when they place the order. During your account setup, we will ask you what percentage of that tip you would like to be communicated to DoorDash. Remember that they will be expecting the communicated value paid to them at the end of the month. The rate you want to retain will vary on your personal preference and your business structure. Most fast-casual or quick restaurants opt for a 30/70 approach, where a dine -in restaurant might opt for 50/50. This is completely up to you, and can also be changed at any point if needed.
What happens in Kulacart when an Order is placed?
When 3rd party delivery is enabled, the user is brought to a new flow after clicking "Delivery" when creating an order. It's not much different than the existing flow other than being all on one page and what is being validated behind the scene. Enter your delivery address and click "Next", this will validate the delivery address against the available locations in Kulacart and select the appropriate location based on the configured delivery areas. If a location selected is not participating in 3rd party delivery, the user will be redirected to the existing order flow.
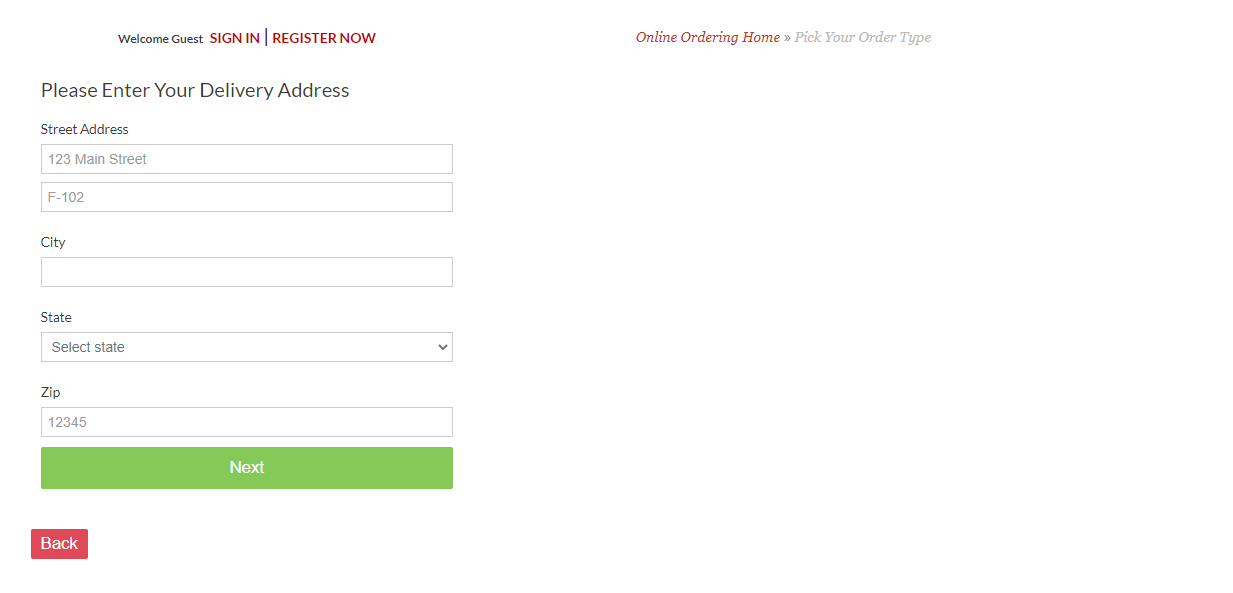
Select your desired order ready date/time and click "Start Your Order". This will validate the delivery address and delivery time with the 3rd party delivery service and verify that there are drivers available to fulfill the delivery to the address at the selected date/time.
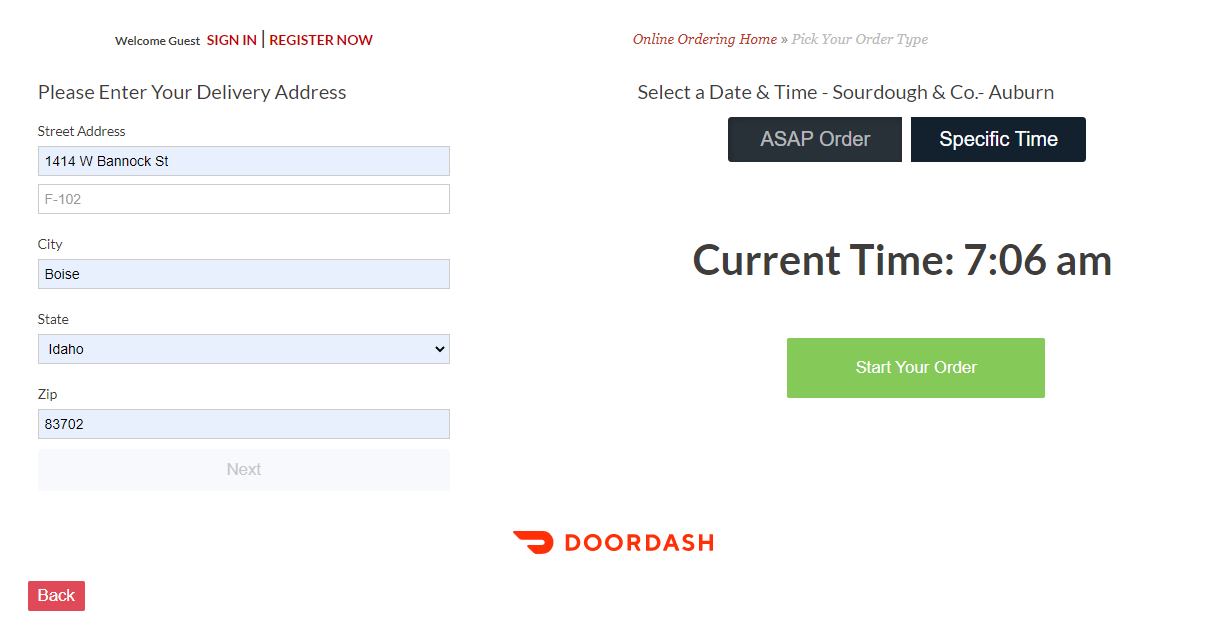
While checking out with a 3rd party delivery service, there is an option for "Contactless Delivery.” Notice the "Delivery Fee" provided by the 3rd party delivery service that was configurable by you, and the tip calculator defaults to 20% as required by the 3rd party delivery service.
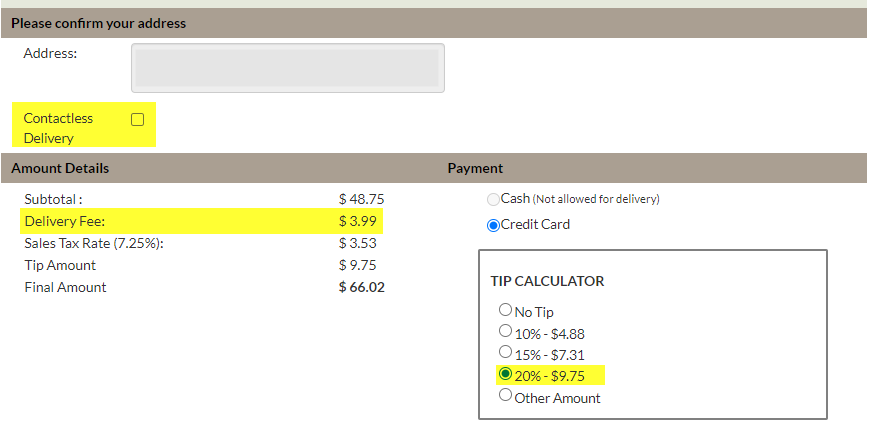
Once you've placed your order by paying in full, you will land on the new thank you page for 3rd party deliveries. The map, estimated delivery time, driver status, and driver info will update every minute. This new thank you page is only available on desktop, the mobile experience will remain the same as the order taker will receive a text message from the service with a link to their delivery tracker. Note you will not receive the order confirmation text while the API key is not in production.
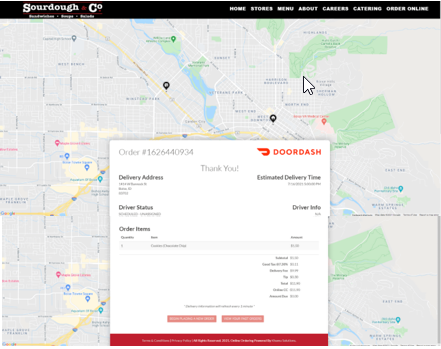
What happens in Sapphire when a Kulacart DoorDash order is placed?
When an online delivery order comes in with a 3rd party delivery service attached a new section will print on the arrival notification receipt. This will show which service the delivery is being handled by as well as the reference that the driver will be using when picking up the order. I'm sure they'll also use the customer's name since they are provided the name/phone/email of the person who placed the order, but this reference number is specifically set for the driver to reference the order by. The ready date and time on the order and this print will reflect the delivery service's estimated pickup time.
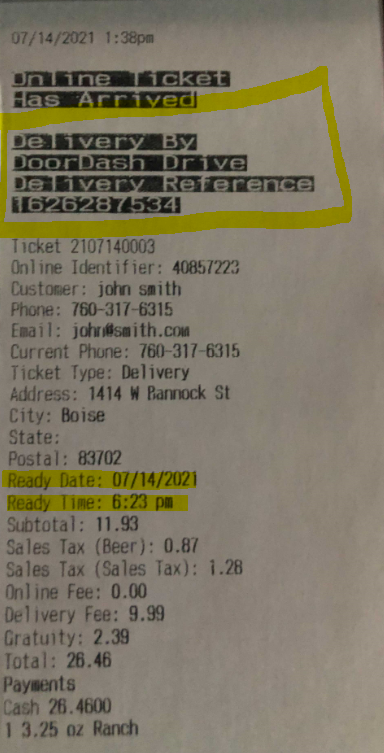
In the P.O.D. terminal, deliveries with a 3rd party delivery service attached will replace the driver select button with a button showing the delivery service's name and the estimated pickup date/time. The deliver action button will be replaced with the reference the driver will be using when picking up the order.

In the P.O.D. terminal, clicking the total to view the receipt on deliveries with a 3rd party delivery service will display a new section detailing the service name, pickup date/time, and reference.
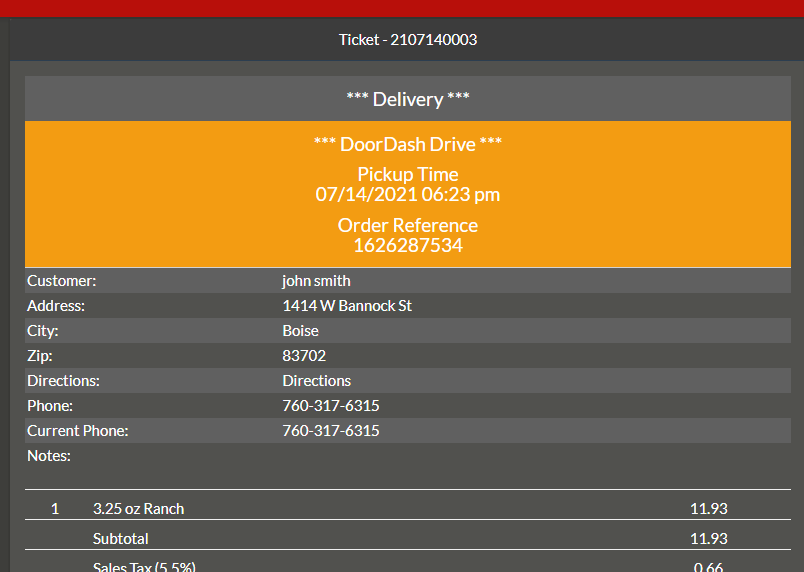
In the P.O.D. terminal, clicking the button that was replaced with the delivery service name/pickup information will take you to a new tracker screen. The map and driver status will update every minute.
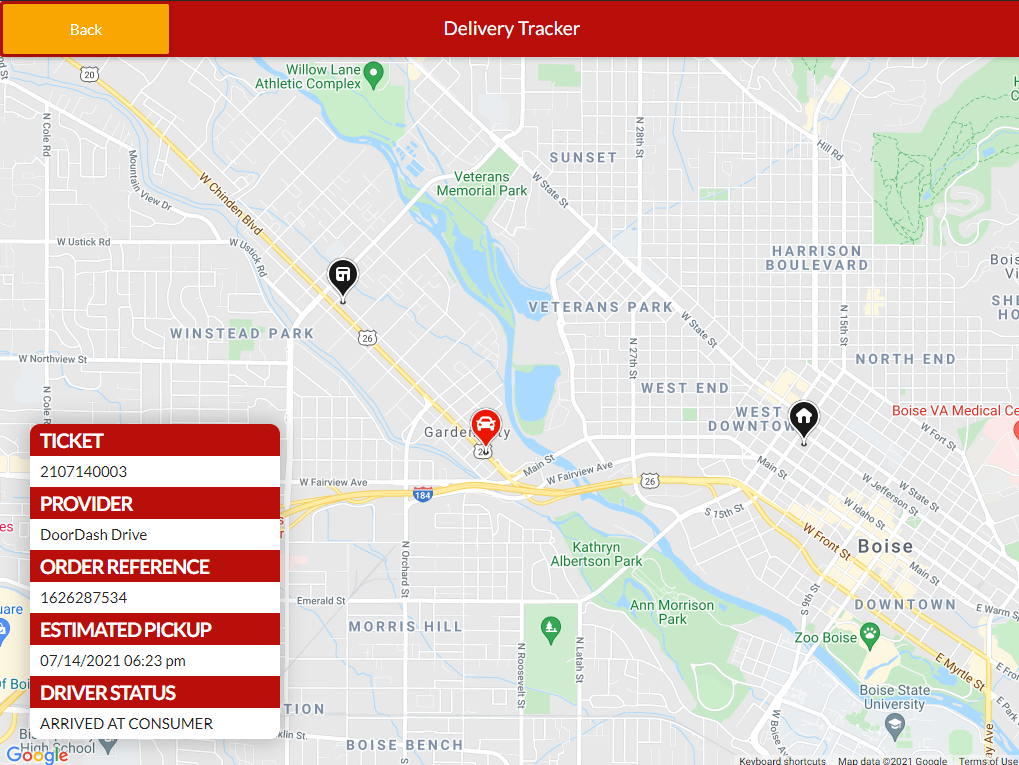
Creating a DoorDash Order from Sapphire
- Sign in to the POD Terminal where you normally handle delivery orders.
- Click on the New Delivery Order
- Search for the customer by phone number. If they have called in to place an order before it will pull up their customer record. Click on Start Delivery and proceed to create the order for them just like you would any other ticket in-store. Once you submit the order it will begin the process of connecting to DoorDash and finding a driver for the order.
- If the customer is not in the system it will let you know and you can create the new customer record getting their phone number, name, delivery address and any delivery instructions needed then you would proceed to create an order just like you would in the store. Once you submit the order it will begin the process of connecting to DoorDash and finding a driver for the order.
Handling DoorDash Tips - Are these for the driver or my employees?
We are able to configure the amount of gratuity retained by the restaurant.
By default, Sapphire communicates the full gratuity amount selected by your customers to be received by the DoorDash Driver. Adjust the gratuity withheld percentage as needed in the Location Settings of your online ordering setup. (This should have been setup during your deployment of DoorDash Drive, if you are needing to adjust this, see a Khamu Support Technician to help you with this)
The gratuity that is retained by the restaurant will display on your DoorDash Drive online orders in the same way that your pickup orders display. The DoorDash Driver's tip if applicable will show on the ticket with the text: (Delivery Provider).
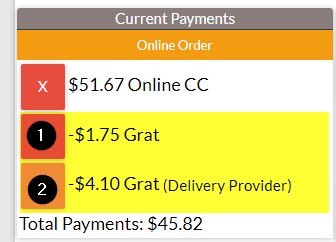
- [1] Grat - for your employees
- [2] Grat (Delivery Provider) - Received by DoorDash.
- This will be a part of your DoorDash pay out at the end of the month
You can find a total of the Grat (Delivery Provider) in your Sapphire reports - that way you can know what to expect on your monthly payment to DoorDash.
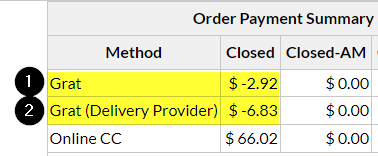
Frequently Asked Questions
Is there a DoorDash Drive Portal and is it separate from the normal DoorDash Market Place Portal?
Yes it is a separate portal. To gain access and for all questions regarding this portal please check out the information on this link: https://help.DoorDash.com/consumers/s/article/DoorDash-Drive-Portal?language=en_US
What is my delivery radius?
The delivery address is typically between 5 - 6.5 miles around the store. To request an expanded radius please contact DoorDash Drive support. Please note that deliveries in the expanded radius will have a higher delivery fee so you will need to inform Khamu Support if you have expanded your radius so that it is correctly set up.